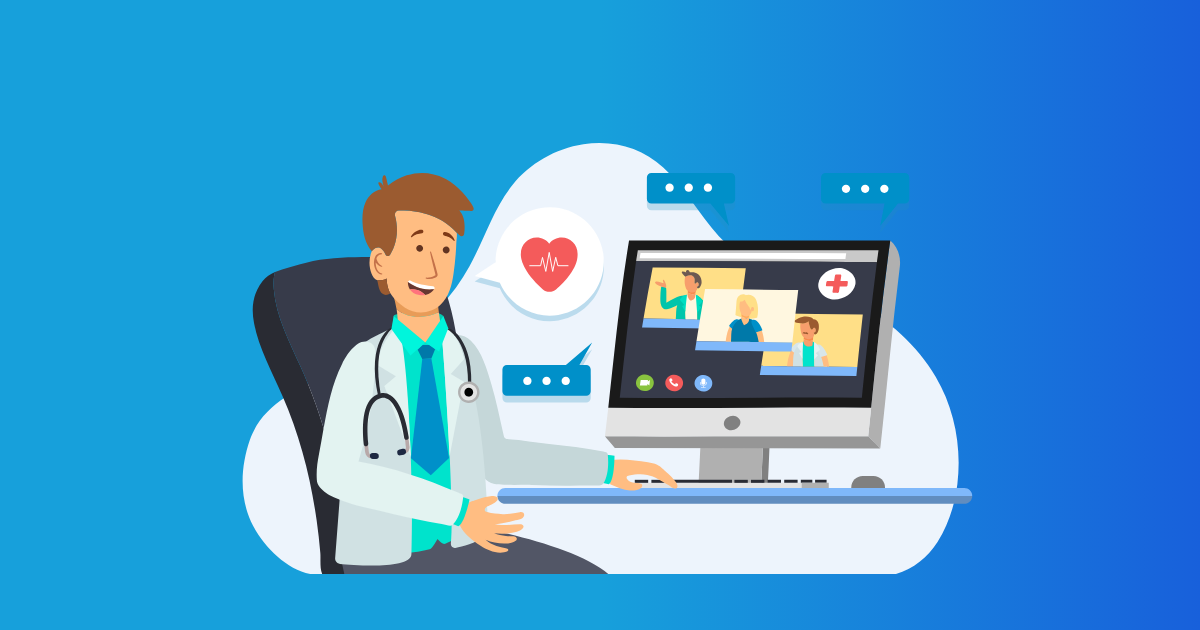Jitsi is catching on as a preferred choice for video calls and online meetups. If you’re here, you probably want to get the lowdown on using Jitsi on your Android phone, right? Well, stick around because this guide is for you.
Introduction
Whether you’re linking up with family, friends, or coworkers, Jitsi Android makes it super easy to handle video meetings straight from your phone. With an interface straight out of a designer’s dream, it’s a breeze to dive into video calls. No tech wizardry needed. We’ll walk through everything, so even if your grandma borrowed your phone for a call, she’d nail it.
Features of Jitsi Android App
Jitsi comes loaded with goodies to make your call experience just top-notch:
-
Secure Communications: It’s like having a private chat in a soundproof booth—end-to-end encryption locks it down.
-
No Account Required: Not really into signing up for yet another account? Feel free to join or start your meeting with just a link.
-
Screen Sharing: It lets you show your screen. Perfect for sharing that killer PowerPoint or teaching grandma to attach pictures to emails.
-
Chat Functionality: Chat away while talking video style without interrupting anyone.
-
Record Meetings: Remember, because meetings can have many gems, and you don’t want to miss out. Learn more about how to record meetings on Jitsi.
See? Pretty handy for both chit-chatting and serious business talks.
Subsection: User Interface
Simple and intuitive. That’s Jitsi for you! It’s designed for simplicity, so you don’t need a Ph.D. in Tech Savvy to find your way around.
How to Install Jitsi on Android
Here’s how you can get it set up in no time:
-
Open the Google Play Store: Look for that Play Store icon on your phone—got it? Good.
-
Search for Jitsi Meet: Pop “Jitsi Meet” into the search box right up top.
-
Select the App: Tap Jitsi Meet from the list you just pulled up.
-
Install the App: Hit that ‘Install’ button and let it do its thing.
-
Open the App: Installed? Tap ‘Open’ and you’re in.
You’re all set to dive into Jitsi’s world of seamless calling.
Using Jitsi for Video Meetings on Mobile
Here’s how to get going with your meetings:
-
Join a Meeting:
- Open the app.
- Enter the meeting link from your buddy in the text field.
- Hit ‘Join Meeting’.
-
Start a Meeting:
- See ‘Start a new meeting’ on the home screen? Tap it.
- Set it up just the way you like before getting others on board.
-
Invite Participants:
- Meeting on? Hit the ‘Invite’ button.
- Share that link via whichever messaging app you fancy.
Audio/Video Settings
Nail-down your audio/video for crystal-clear meetings:
-
Adjust Camera Settings:
- Tap the screen during your meeting to find the options.
- Click the camera icon to switch views.
-
Microphone Settings:
- The microphone icon will show your status. Tap it to mute/unmute.
-
Video Quality:
- Reduce video quality if your connection seems spotty—keeps everything smooth.
Troubleshooting Android App Issues
Here’s how to solve the typical hiccups you might hit with the app:
-
Connection Issues: Strong internet is your best friend; switch between Wi-Fi and data if needed.
-
App Crashes: If Jitsi throws a tantrum, try restarting your phone or reinstall—helps 99% of the time.
-
Audio/Video Problems: Permissions can be a pain, so make sure the app’s allowed access to your mic and camera.
Summary
Jitsi on Android is the go-to for reliable calls—simple interface, safe, and super practical. Whether it’s just catching up or diving into deep discussions, you can’t go wrong here. Jump in, host, join, and tweak settings without hassle.
If you need a straightforward tool for your video meets, Jitsi Android is a winner. So, ready to give it a shot? Grab the app today and start connecting!
FAQ
Jitsi Android is a mobile app that allows users to make secure video and audio calls.
The app provides a free and secure platform for online meetings and video calls.
Using Jitsi is generally safe, but users should follow best practices for security and privacy.
Yes, Jitsi Meet works on mobile devices, allowing for seamless video conferencing on the go.
You can adjust audio and video settings for optimal performance during calls.