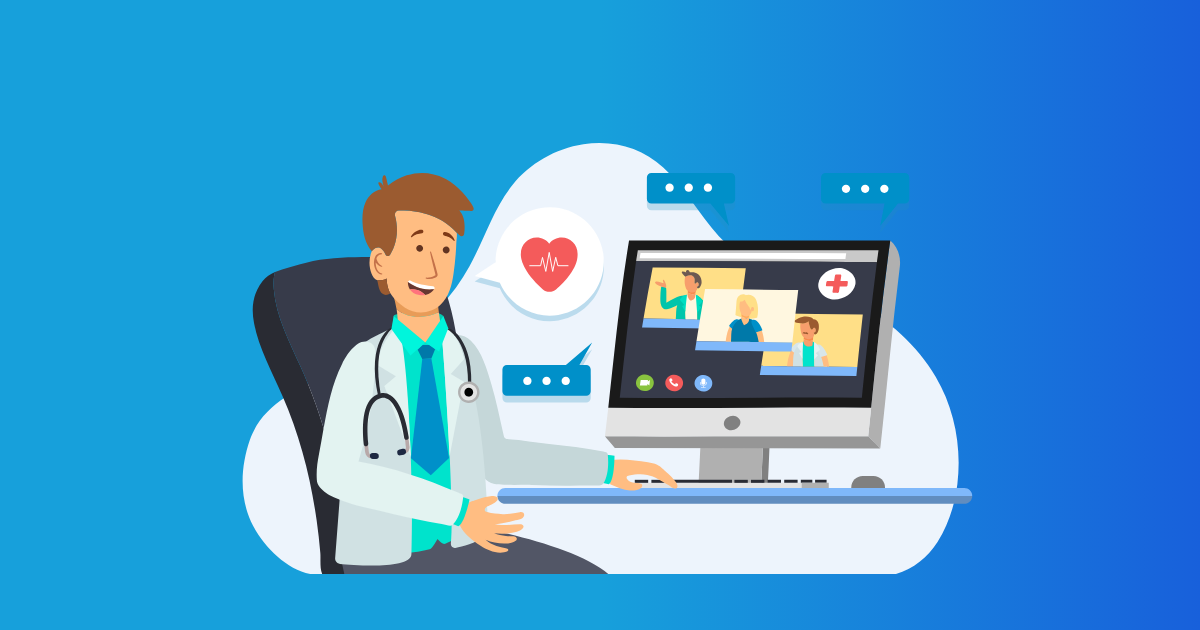Let’s talk Jibri. If you want to get the most out of Jitsi Meet, Jibri is your go-to. It’ll let you record your video chats or even stream them live. Here’s how you can set up Jibri effortlessly, even if you’re just starting out.
What is Jibri and Why Use It?
So, Jibri stands for Jitsi Broadcasting Infrastructure. Fancy, right? This is your automated buddy for recording and streaming. When meetings get serious with remote teams, recordings are a lifesaver—especially if you want to save training sessions or need to loop someone in who missed out.
Jibri perks include:
- Recording: Save a copy of your Jitsi Meet chats for later.
- Streaming: Go live on platforms like YouTube.
- Accessibility: Make sure everyone has access to the meeting deets.
For Jitsi Meet users who like to keep tabs on their talks or spread them around, Jibri is a must-have.
Prerequisites and System Requirements
Before you dive into getting Jibri up and running, check these off your list:
- Operating System: Best bet is Ubuntu 18.04 or newer.
- RAM: Minimum 4GB, though 8GB or more would be sweet.
- CPU: A multi-core processor is your best friend here.
- Disk Space: Enough space to hang onto your recordings, which will vary based on size.
Also, make sure Jitsi Meet is already good to go. Jibri fits right in with Jitsi, so your meeting setup needs to be running first.
Step-by-Step Installation of Jibri
-
Update Your System
Time to freshen up those packages.sudo apt update && sudo apt upgrade -y -
Install Required Dependencies
You’ll want to install some packages to get those recordings going.sudo apt install ffmpeg fonts-liberation libav-tools -
Get Jibri from the Repository
Pluck Jibri from the repository and install away.sudo add-apt-repository ppa:jitsi/jitsi sudo apt update sudo apt install jibri -
Configure Jibri
Head into the Jibri configuration zone.sudo nano /etc/jitsi/jibri/config.jsonAdjust the important bits, like
recording_path,ffmpeg_params, etc. This is where Jibri learns where to save your recordings and how to tinker with them. -
Start Jibri Service
Flip the switch and get Jibri started.sudo systemctl restart jibri sudo systemctl enable jibri
Configuration Tips
Nailing the configuration is crucial. Here are some handy tips:
- Recordings Location: Designate a spacious directory for your recordings.
- File Overwriting: Make sure you’re not overwriting files, especially if you’re buzzing with activity.
- Integration Settings: Check Jitsi configuration to confirm Jibri connects to your meeting service nicely.
Testing Jibri with Jitsi Meet
Let’s see if it all works:
-
Launch Jitsi Meet
Fire up a meeting in Jitsi Meet using your browser. -
Start Recording
As a moderator, the record option should be sticking out. Click to see if Jibri is on point. -
Check Recordings
After you’re done meeting, peek into your chosen folder to make sure the recording’s there.
Final Notes
Setting up Jibri for Jitsi Meet? Definitely amps up your video meet game. Recording and streaming options open up new possibilities for documentation, accessibility, and creating engaging material.
Keep your setup fresh by checking for updates regularly. If you hit a snag, the official Jitsi documentation and community forums are gold mines for help.
Got everything ready for your meetings to be recorded? Dive in and enjoy all the perks Jibri brings to your video chats!
FAQ
Jibri is software that allows you to record and stream Jitsi Meet sessions.
Jibri enhances your Jitsi Meet experience by enabling you to record meetings and stream live sessions.
Yes, Jibri has specific system requirements, including a server with adequate CPU and RAM.
You can integrate Jibri with Jitsi Meet by following specific configuration settings in the Jitsi server.
Yes, Jibri is open-source software and can be used for free.