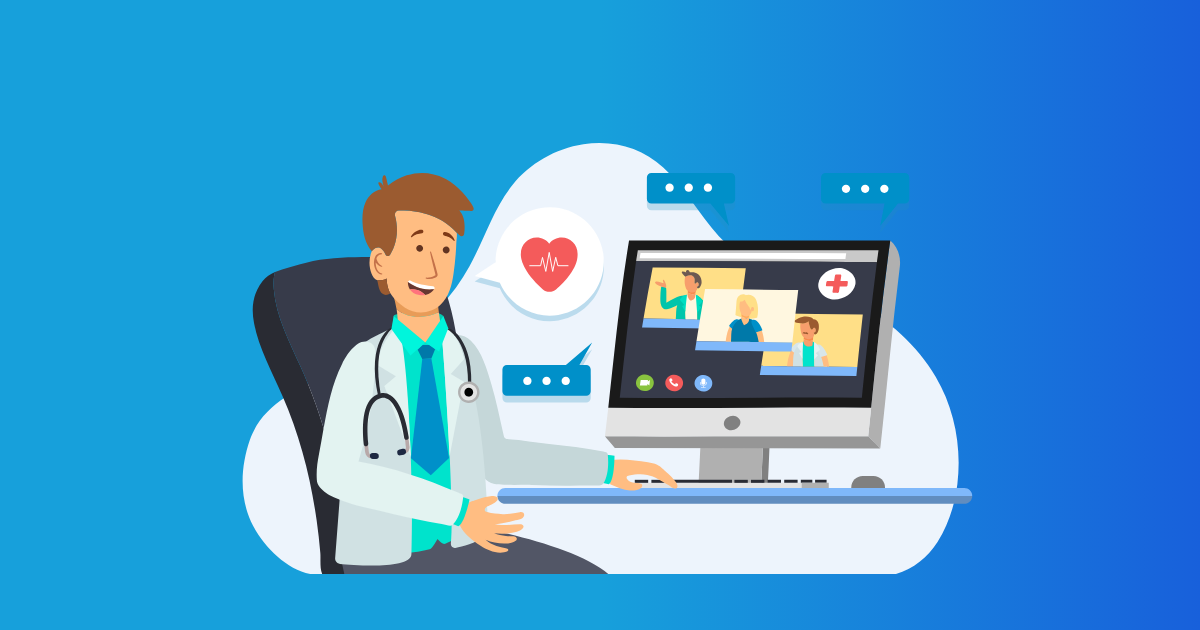Okay, so you’re looking to set up Jitsi on your Linux system. No sweat! If you go through these steps, you’ll have it up and running smoothly. Let’s break it down from installation to getting everything configured just right.
Introduction
Jitsi is this impressive little gem of an open-source tool for video calls. It lets you run meetings with complete privacy because you don’t need anyone else’s server, which is kinda neat. Ideal for teams, teachers, or honestly anyone tired of sketchy third-party services. This guide will keep things simple for getting Jitsi onto your Linux system without pulling your hair out.
System Requirements
Before we jump into the process, let’s confirm your system can handle it. While Jitsi works across various Linux versions, Ubuntu is generally a friendly face in the crowd thanks to its strong support and resources. Here’s the deal for getting started:
- Operating System: A current Ubuntu version or another modern Linux.
- CPU: At least one core.
- RAM: Need 2GB, minimum.
- Storage: Clear at least 1GB for the install.
- Network: A stable internet connection with at least 1 Mbps.
If your setup checks these boxes, onward we go!
Installing Jitsi Meet on Linux
Now onto the fun part—installation! Here’s how:
-
Update Your System: Open up your terminal and run this:
sudo apt update && sudo apt upgrade -y -
Install Jitsi Meet: First, you need to get the Jitsi package repository in place:
sudo apt install wget wget -qO - https://download.jitsi.org/jitsi-key.gpg.key | sudo apt-key add - echo "deb https://download.jitsi.org stable/" | sudo tee /etc/apt/sources.list.d/jitsi-stable.list sudo apt update sudo apt install jitsi-meet -
Follow Setup Prompts: Pay attention during the installation. You’ll be setting up the hostname for your server, and if you’ve got a domain, make sure it’s pointing right at your server’s IP.
Configuring Nginx and SSL
Security’s important, right? You’ll want SSL for peace of mind. Luckily, Let’s Encrypt offers a free SSL option:
-
Install Certbot: Pop this into your terminal:
sudo apt install certbot -
Obtain SSL Certificate: Run this command, swapping
your-domain.comwith your actual domain:sudo certbot --nginx -d your-domain.com -
Automatic Renewal Setup: To keep your SSL certificate from expiring inconveniently, set up a cron job:
sudo crontab -eAdd this line to handle renewals quietly:
0 1 * * * /usr/bin/certbot renew --quiet
Testing Your Installation
Moment of truth! Let’s see if it all works as planned:
- Fire up your web browser and visit
https://your-domain.com. - You should hit the Jitsi Meet welcome page. Create a meeting room or jump into an existing one.
- Double-check your audio and video. Fingers crossed, it all works seamlessly.
If you can hop into a meeting without hiccups, you’ve nailed it.
Managing Users and Rooms
Now let’s talk about keeping things organized on your Jitsi server:
- Create Meeting Rooms: Just type a unique name on the welcome screen and you’ve got a new room.
- Invite Participants: Share the link with anyone you want to jump in.
- Moderation Controls: Handy tools to mute or unmute folks and basically keep things under control.
Final Steps
Just a few more things to keep your Jitsi server in top shape:
- Regularly update to snag all the latest features and fixes.
- Dive into more advanced tools like screen sharing or live streaming, if you’re feeling adventurous.
- And consider toughening up security with passwords for your meeting rooms.
Conclusion
There you have it—your own Jitsi setup on Linux! It’s a pretty great feeling knowing you’ve got full command over your video chats without leaning on external services. If you’ve found this guide helpful, don’t be shy about spreading the word.
Ready to try out your shiny new Jitsi setup? Go ahead and launch a meeting!
FAQ
Jitsi is an open-source platform for video conferencing that allows users to create secure video calls.
You can install Jitsi on Ubuntu by following specific commands and setups detailed in our guide.
Yes, Jitsi offers various security features, including end-to-end encryption.
Yes, Jitsi can be hosted on your own server, which gives you control over your data.
You will need a server with at least 1 CPU, 2GB RAM, and a reliable internet connection.