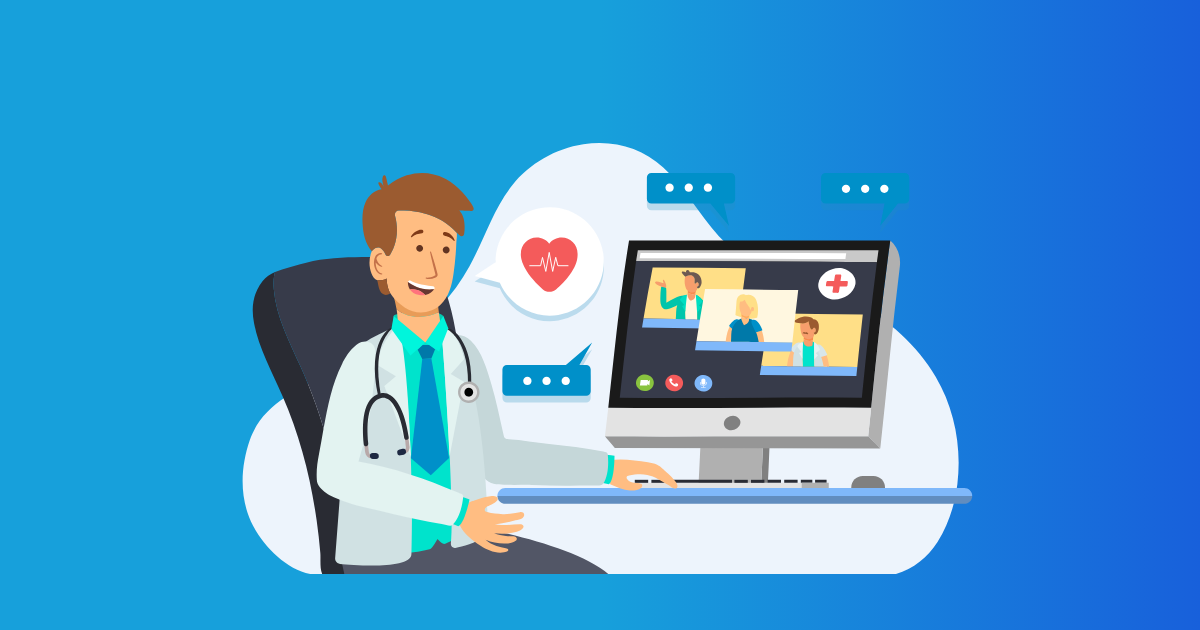Table of Contents
- Introduction
- Why Use Jitsi Meet on Windows?
- System Requirements
- Step-by-Step Installation Guide
- Step 1: Download Jitsi Meet
- Step 2: Install Jitsi Meet
- Step 3: Launch Jitsi Meet
- Step 4: Create or Join a Meeting
- Configuring Jitsi Meet on Windows
- Audio and Video Settings
- Chat and User Interface
- Troubleshooting Common Issues
- Problem: Can’t Connect to the Meeting
- Problem: Poor Audio/Video Quality
- Problem: Unable to Launch Jitsi Meet
- Wrap-Up
Thinking of setting up Jitsi Meet on your Windows system? Well, you’re in luck! Here’s a nifty guide to help you get everything sorted out quickly and without a hitch.
Introduction
Jitsi Meet is your go-to for seamless video conferencing. Whether it’s work catch-ups, online classes, or virtual hangouts with friends, Jitsi’s got you covered. Through this guide, you’ll learn how to get Jitsi up and running on your Windows setup without breaking a sweat.
Why Use Jitsi Meet on Windows?
Opting for Jitsi Meet for your video calls offers a bunch of perks:
- Free and Open Source: It’s all there for you without a price tag. Open-source means the community can enhance it.
- Privacy Focused: Your data stays yours. Jitsi only stores information if you decide to host it yourself.
- Ease of Use: Simple setup and straightforward meeting access mean anyone can handle this, techie or not.
By choosing Jitsi, you keep your video chats secure and reliable.
System Requirements
Before diving in, make sure your Windows setup fits the bill. Here’s what’s needed:
- Operating System: Windows 10 or 11
- Processor: Dual-core or better
- RAM: At least 4 GB for decent performance; 8 GB’s even better
- Network: A good internet connection, 1 Mbps upload/download at least
Double-check those specs to ensure smooth sailing during calls.
Step-by-Step Installation Guide
Equipped with the ‘why’ and ‘what’, it’s time to roll up those sleeves and tackle the install process.
Step 1: Download Jitsi Meet
- Head over to the Jitsi Meet official download page.
- Hit that “Download” button for the Windows version.
- Save it somewhere easy to find, like your desktop.
Step 2: Install Jitsi Meet
- Find the
.exefile you just got and double-click it. - Follow the on-screen prompts. Choose your favorite spot to install if asked.
- Once that’s done, Jitsi Meet should be good to go on your computer.
Step 3: Launch Jitsi Meet
- Start Jitsi Meet from the desktop shortcut or your start menu.
- Check out the main interface, and you’re ready to start or hop into a meeting.
Step 4: Create or Join a Meeting
- For hosting, type a unique room name in the box and hit “Go.”
- Joining? Enter the room name given and click “Join.”
Configuring Jitsi Meet on Windows
To get the best out of Jitsi Meet, tweaking a few settings might be your cup of tea.
Audio and Video Settings
- Click the settings gear at the bottom right.
- Test and select your desired camera and mic. It’s your choice!
- Adjust video quality as needed for a killer experience.
Chat and User Interface
Tweak chat settings to make your group’s interaction smooth:
- Toggle chat visibility on or off.
- Options for background visibility are there for you.
- Choose a virtual background if you’re feeling fancy.
Troubleshooting Common Issues
Sometimes things hiccup, but don’t stress—solutions are here.
Problem: Can’t Connect to the Meeting
- Solution: Double-check that internet connection of yours. Strong = smooth video calls.
Problem: Poor Audio/Video Quality
- Solution: Make sure no other apps are hogging your bandwidth. Close the extras.
Problem: Unable to Launch Jitsi Meet
- Solution: Check if your system is up to the challenge. Reinstall if you keep hitting snags.
Wrap-Up
Getting Jitsi Meet going on Windows is a breeze. With this play-by-play, installing and tweaking the software should have you dialed in for quality video chats.
Experiment with features and tailor settings until it’s just how you like it!
Ready to kick off your Jitsi Meet experience? Download now and start connecting easily with everyone around you.
FAQ
Jitsi Meet is a free, open-source video conferencing software that allows users to host meetings without an account.
It offers easy installation, high-quality video, and complete privacy as it's self-hosted.
Yes, Jitsi Meet is designed with security features including encryption to ensure privacy.
Yes, Jitsi Meet can be integrated with several applications via its API.
Common issues can often be resolved by checking your internet connection and software updates.