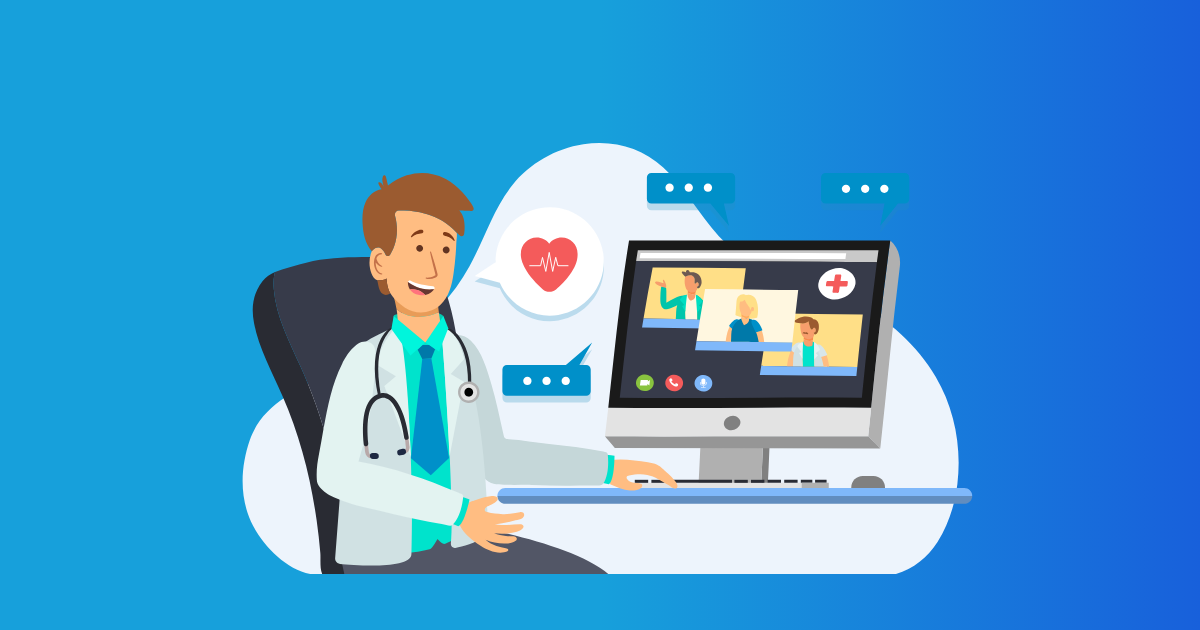Linking Jitsi with Mattermost can really boost how your team chats. This guide will show you exactly how to set it up so your team can enjoy uninterrupted video calls. Ready to get started? Let’s dive in!
Why Link Jitsi with Mattermost?
Tying Jitsi into Mattermost helps keep remote teams in sync. This open source link-up allows real-time video chats right from the Mattermost platform. Given how much we rely on virtual communications these days, having Jitsi built-in keeps things moving smoothly.
The Mattermost Jitsi connection saves you the trouble of juggling apps. Your team can kick off video chats without leaving their ongoing discussions—making teamwork feel seamless.
Getting Ready and Setup Steps
Before we jump into the setup, here’s what you need to have at hand:
- A Jitsi Server: If you’re lacking one, think about setting up your own or using Jitsi’s public server.
- Mattermost Workspace: Need to set one up? That’s where you should start.
- Admin Permissions: You’ll have to have admin rights in Mattermost to get plugins up and running.
Once you’re set with these, it’s time to move on to the setup.
Installing and Setting Up the Plugin
-
Grab the Plugin: Head over to the Jitsi plugin repository and snag the latest version. Download it to your device.
-
Install the Plugin in Mattermost:
- Log into your Mattermost account.
- Navigate to System Console > Plugins > Management.
- Click Upload Plugin and pick the Jitsi plugin file you downloaded.
- Kickstart the plugin once it’s uploaded.
-
Configure the Plugin:
- While still in System Console, check out Plugin Settings under the Jitsi tab.
- Plug in your Jitsi server URL (if self-hosted) or stick with the default if using the public option.
- Tweak any other settings to match your team’s needs.
After you’ve nailed the installation, it’s time to test the connection.
Using Jitsi Inside Mattermost
With the plugin all set, your team can jump into using Jitsi for video chats. Here’s the lowdown:
-
Start a Video Call:
- Pop open a channel or private message.
- Hit the Jitsi icon in the chat area.
- Choose “Start a Video Call.”
-
Join a Call Already Happening:
- If someone else has kicked things off, you’ll see a notification in your chat. Click it to hop in.
-
Make Use of Jitsi Features:
- During a call, try out things like screen sharing, chat, and recording.
- Ensure everyone knows the features to make your meetings more productive.
This smooth transition keeps everyone engaged and encourages active participation in discussions.
Common Hiccups and Solutions
Despite a smooth integration, issues can sometimes crop up. Here’s a quick troubleshooting list:
-
Connection Troubles:
- Double-check your internet connection.
- Ensure the Jitsi server is up and available.
-
Plugin Acting Up:
- Look for updates to the Jitsi plugin—updates often tackle bugs.
- Try restarting Mattermost after an update.
-
Compatibility Glitches:
- Verify your Mattermost and Jitsi plugin versions are compatible. The plugin documentation should have the versioning details.
Knowing these potential hurdles and fixes means you’re ready to handle any bumps along the way.
Wrap-Up
Linking Jitsi and Mattermost is a smart move for teams aiming to boost collaboration through smooth video communications. By making this connection, your team can stay connected effectively no matter where everyone is.
If you’re ready for a more streamlined teamwork experience, kick off the connection process today. And hey, if you need help, just ask!
Think of this connection as the key to better team communication. It’s time to use tech to push productivity and collaboration up a notch.
FAQ
The Mattermost Jitsi connection lets teams use Jitsi's video conferencing straight from Mattermost for smooth communication.
It enhances team communication by offering quick access to video calls without leaving the Mattermost platform.
Generally reliable, but some issues may arise with plugin compatibility or server speed.
Absolutely, you can adjust Jitsi settings to suit your team's requirements post-connection.
You'll need a Jitsi server, a Mattermost workspace, and admin rights for installation.