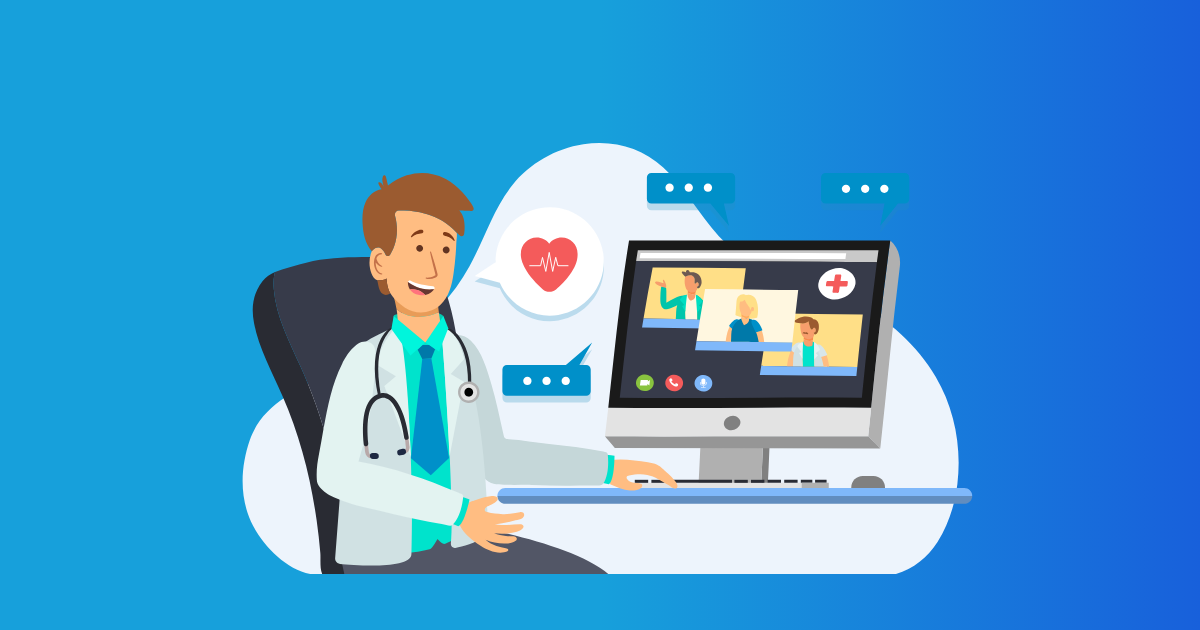Table of Contents
- Common Security Risks on Windows
- Malware and Viruses
- Unsecured Networks
- Phishing Attacks
- Enabling End-to-End Encryption
- How to Enable Encryption
- Secure Meeting Access & Passwords
- Setting Up Passwords
- Managing Permissions Safely
- Tips for Permissions Management
- Recommended Privacy Tools
- Suggested Tools
- Conclusion
Let’s face it—video calls are everywhere these days, whether we’re working or just hanging out with friends. Using Jitsi on Windows? Then you’ve probably wondered how to keep those calls as secure as Fort Knox. Well, you’re in luck. We’re diving into best practices for using Jitsi securely on Windows. Let’s make sure you’re the guardian of your own digital kingdom.
Common Security Risks on Windows
Okay, here’s the deal: using any video chat platform, like Jitsi on Windows, can expose you to various risks. We’re talking about gatecrashers at your virtual meeting and not-so-friendly data leaks.
Malware and Viruses
It’s no secret—Windows often gets picked on by malware and viruses. So suit up! Keep that antivirus software updated to fend off those nasty invaders.
Unsecured Networks
Public Wi-Fi might seem like a lifesaver sometimes, but do yourself a favor and skip it for video calls. Instead, stick to a secure network whenever possible. You’ll thank me later.
Phishing Attacks
Phishing. Sounds like fishing, but the only thing they’re angling for is your info. Beware of weird invites and sketchy links hitting your inbox.
Enabling End-to-End Encryption
Want to lock down your Jitsi calls? End-to-end encryption is your best friend. With it, only you and your guests can see what’s happening.
How to Enable Encryption
- Open Jitsi and roll into your meeting room.
- Hit the “More” button.
- Head over to “Security Settings.”
- Flick that switch for end-to-end encryption.
There you go—major decrease in the risk of someone eavesdropping on your convo.
Secure Meeting Access & Passwords
Passwords: simple, but oh so effective for keeping out the riffraff.
Setting Up Passwords
- When you’re creating a meeting room, hunt down the “Password” box.
- Craft a solid password—mix letters, numbers, and yeah, maybe a funky symbol or two.
- Only pass it on to folks you trust. Seriously.
Your meeting, your rules—keep the gate closed to unwanted visitors.
Managing Permissions Safely
Keeping a lid on who-does-what during calls is crucial for a harmonious meeting.
Tips for Permissions Management
- Mute Participants: Helps minimize noise pollution.
- Limit Screen Sharing: Only let people you trust share their screens.
- Remove Unrecognized Participants: See someone who shouldn’t be there? Show them the exit.
Keep checking these settings to make sure all’s well in your digital space.
Recommended Privacy Tools
Want to level up your Jitsi game on Windows? Some privacy tools might come in handy. They’re like adding extra locks on your door.
Suggested Tools
- VPN: A virtual private network can cloak your IP address for added security.
- Browser Extensions: Use something like HTTPS Everywhere to encrypt your web traffic.
Layer these tools with Jitsi, and you’re pretty much set for a more secure conferencing experience.
Conclusion
In today’s digital whirlwind, securing your Jitsi calls on Windows should be a top priority. Get familiar with potential threats, crank up that encryption, password-protect your meetings, and keep a tight grip on permissions. You’re well on your way to safer video meetups.
Dive into these practices now and master the secure use of Jitsi on Windows. Keep digging into Jitsi’s features to stay on top of your online privacy game. It matters—trust me!
FAQ
Jitsi Windows secure use involves implementing strategies to ensure safe and private video conferencing on Windows.
You can enable Jitsi security settings by navigating to the settings menu within the app and adjusting the privacy options.
Some Jitsi privacy tips include using strong passwords, enabling encryption, and managing participant permissions.
Yes, you can secure your meetings on Jitsi by creating unique passwords for each session.
Security settings help protect your data and privacy, ensuring that only authorized participants can access your meetings.