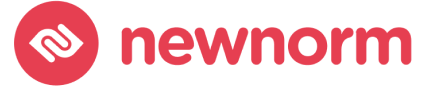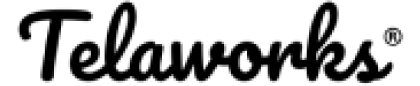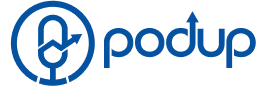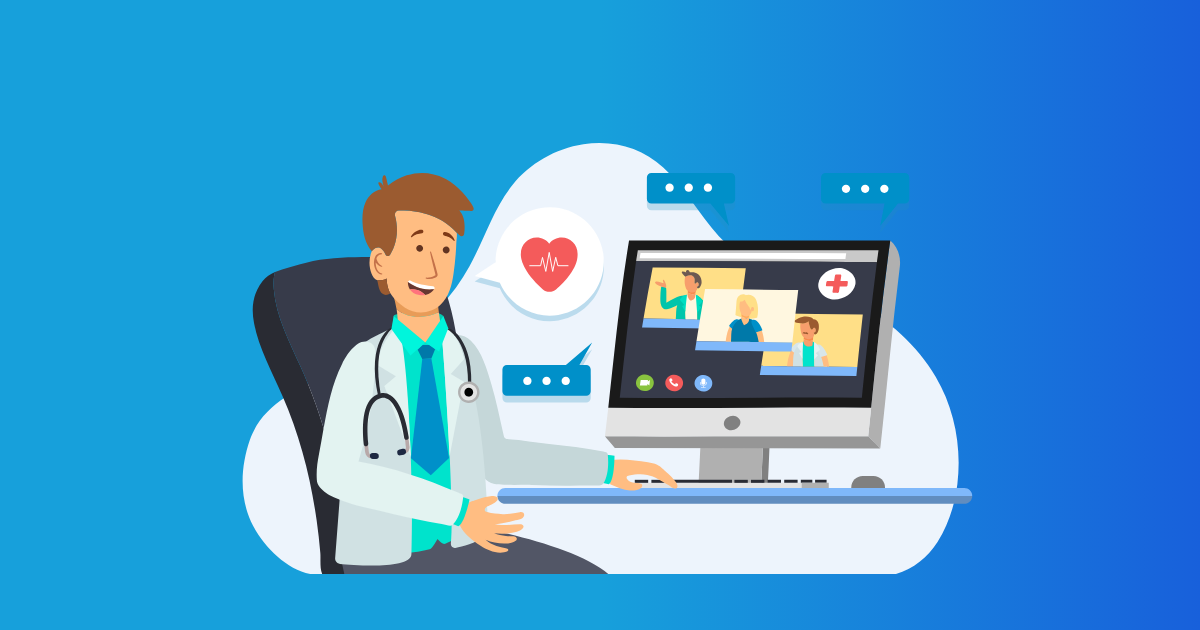Welcome to your go-to guide for setting up Jibri with Jitsi, the popular open-source tool for video conferencing. Whether you’re a teacher, a business professional, or someone looking to record and stream meetings, this guide is designed to walk you through the process step by step, ensuring you can capture every important moment without a hitch.
What is Jibri?
Jibri is an essential tool for anyone using Jitsi Meet who wants to record their meetings or stream them to services like YouTube or Facebook Live. It stands for “Jitsi BRoadcasting Infrastructure,” and while it might sound complex, setting it up is straightforward with the right guidance.
Prerequisites
Before diving into the setup process, ensure you have the following:
- A working Jitsi Meet instance: If you haven’t set this up, look for a guide on installing and configuring Jitsi Meet first.
- A separate machine or VM for Jibri: This is crucial as Jibri will use significant resources, especially when recording or streaming.
- Basic knowledge of Linux commands: Since most Jitsi and Jibri installations are on Linux servers, some familiarity will help.
Step 1: Install Jibri
Update Your System: Ensure your system is up-to-date with the latest packages.
sudo apt update && sudo apt upgrade -y
Install Jibri: Run the following command to install Jibri and its dependencies.
sudo apt install jibriStep 2: Configure Jibri
Configure User and Groups: Add the Jibri user to the necessary groups to allow it to access the audio and video devices.
sudo usermod -aG adm,audio,video,plugdev jibriEdit the Jibri Configuration File: Modify /etc/jitsi/jibri/config.json with your specific details. Pay special attention to the recording directory, XMPP environment, and credentials.
Step 3: Set Up Recording and Streaming in Jitsi
- Configure Jitsi Meet: Edit the Jitsi Meet configuration files to enable recording and live streaming features.
- Restart Services: After making changes, restart the Jitsi and Jibri services to apply the new configurations.
Step 4: Test Your Setup
- Start a Jitsi Meeting: Open your Jitsi Meet instance and start a new meeting.
- Record or Stream: Click on the “More options” button (three dots) and select either “Start recording” or “Start live stream.”
- Check the Results: Once done, check the recording directory you set up or your streaming service to ensure the - video has been saved or streamed successfully.
Troubleshooting Common Issues
- Audio or Video Not Capturing: Ensure Jibri has the necessary permissions and that your system has the correct audio and video drivers installed.
- Recording Stops Unexpectedly: Check your server resources; Jibri can be resource-intensive, especially with higher-quality streams or recordings.
FAQ
Jibri is a tool for recording and streaming audio and video from Jitsi Meet meetings. It stands for 'Jitsi BRoadcasting Infrastructure' and is used to capture everything that happens in a Jitsi meeting.
While it's technically possible, it's not recommended due to the resource-intensive nature of Jibri. Running it on a separate machine or virtual machine ensures better performance and stability.
Jibri requires a modern processor with virtualization support, at least 4GB of RAM (8GB recommended), and a sound and video card capable of capturing the audio and video to be streamed or recorded.
When a recording or stream starts, you'll see a notification in your Jitsi Meet session. You can also check the recording directory you configured or the streaming service dashboard to verify that the file is being created.
Yes, Jibri can handle both recording and streaming simultaneously, but this will require more from your server in terms of resources.
This could be due to insufficient server resources or misconfigurations. Check your server's CPU, memory usage, and Jibri logs for any error messages.
You can adjust these settings in the Jibri configuration file, typically located at /etc/jitsi/jibri/config.json. Be mindful that higher quality settings will require more resources.
Jibri itself is secure when properly set up, but as with any system, its security depends on the overall security of the server it's running on and the Jitsi Meet instance it's connected to. Ensure you're following best practices for server security and Jitsi Meet configuration.
Yes, but each Jibri instance can only handle one recording or streaming job at a time. For multiple simultaneous recordings or streams, you'll need multiple Jibri instances.
Recordings are typically stored in the directory specified in the Jibri configuration file. The default path is usually /recordings, but this can be changed based on your setup.
Start by checking the Jibri logs, which are usually located in /var/log/jitsi/jibri/. Look for any error messages or indications of what might be going wrong. The Jitsi community forums are also a great resource for troubleshooting help.
No, recordings are typically saved in a standard video format like MP4, which can be played back on most media players.