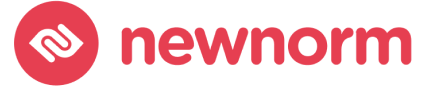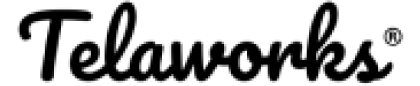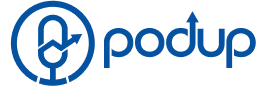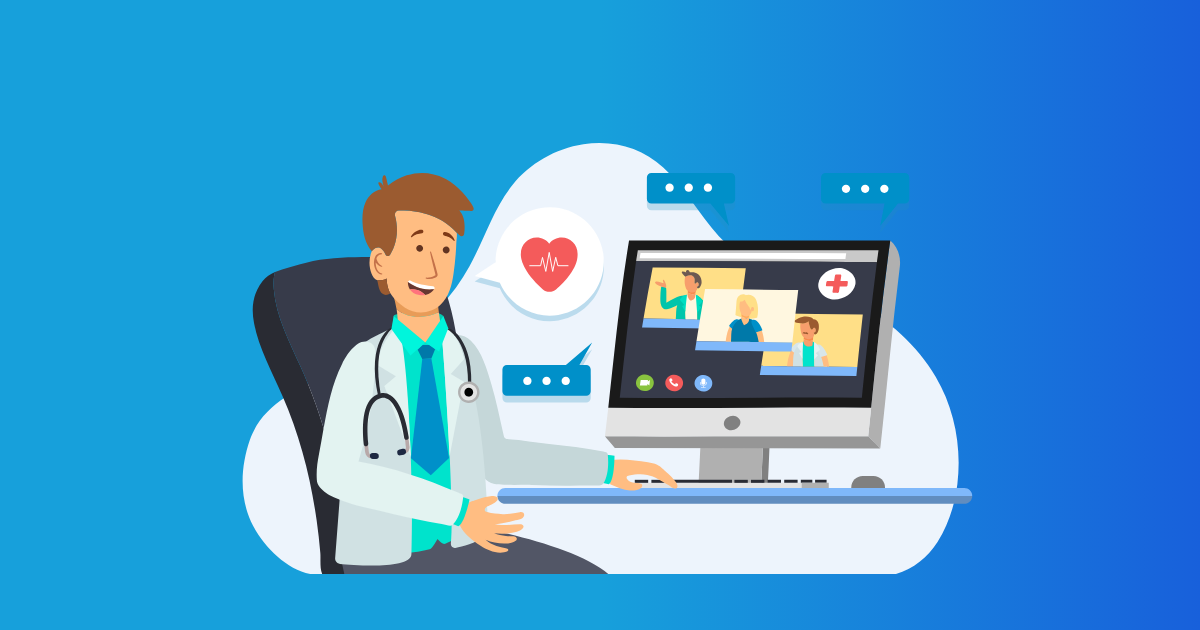In the world of online meetings and virtual collaboration, Jitsi Meet has emerged as a popular, open-source platform known for its simplicity and customizability. Whether you’re hosting a team meeting, a virtual classroom, or a global conference, having a moderator can significantly enhance the efficiency and orderliness of your session. In this guide, we’ll walk you through the process of setting a moderator in Jitsi Meet, ensuring your meetings are more structured, secure, and productive.
Step 1: Understanding the Role of a Moderator
Before diving into the technicalities, it’s crucial to understand what a moderator does in a Jitsi Meet session. A moderator has the ability to manage participants, control who can share their screen, mute or remove disruptive participants, and lock the meeting room. Essentially, they ensure the meeting runs smoothly.
Step 2: Setting Up Your Jitsi Meet Room
- Access Jitsi Meet: Go to the Jitsi Meet website or open the app.
- Create a Room: Click on “Start a New Meeting” and enter a unique and descriptive room name.
- Enter the Room: Click on “Go” to enter the room you’ve just created.
Step 3: Becoming the First Moderator
By default, the first person to join a Jitsi Meet room is granted moderator status. This means if you’ve created the room and are the first to enter, you’re automatically the moderator. You’ll know you’re the moderator if you see moderator controls, like the ability to mute or remove participants.
Step 4: Granting Moderator Rights to Others
If you wish to assign moderator roles to other participants:
- Wait for Participants: Allow participants to join the meeting.
- Select Participant: Hover over the participant’s name you wish to make a moderator.
- Grant Moderator Rights: Click on the “Make Moderator” option (usually represented by a star or gavel icon).
Step 5: Managing the Meeting
As a moderator, you now have various controls at your disposal:
- Mute Participants: To minimize background noise or address disruptions.
- Lock the Room: Prevent new participants from joining mid-session.
- Remove Participants: For handling disruptive attendees.
Step 6: Concluding the Meeting
Once your meeting is over:
- End the Meeting for All: Click on the “End Call” button.
- Provide Feedback: If prompted, offer feedback about your experience to help improve Jitsi Meet.
FAQ
Yes, you can assign multiple participants as moderators.
If the original moderator leaves, another participant can become the moderator if the room is not locked.
Yes, Jitsi Meet offers encryption and various security features to ensure your meetings are private and secure.